Trabalhar com códigos longos no arduino aparenta ser uma ideia estrambólica ou mirabolante.
E logo alguém nos remete a bibliotecas e objeto e outras estruturas que tornam tudo mais simples, mas demandam outra interface de desenvolvimento e um conhecimento mais aprofundado de programação e microcontroladores.
Bem... A singela interface do arduino tem uma ferramenta chamada TAB que basicamente cria uma nova pasta. Trata-se de uma extensão do código.
Isso permite criar códigos com funções em pastas diferentes ou mesmo criar programas extremamente longos e complexos e organizando tudo em pastas
Vamos ver como funciona esta opção?
E logo alguém nos remete a bibliotecas e objeto e outras estruturas que tornam tudo mais simples, mas demandam outra interface de desenvolvimento e um conhecimento mais aprofundado de programação e microcontroladores.
Bem... A singela interface do arduino tem uma ferramenta chamada TAB que basicamente cria uma nova pasta. Trata-se de uma extensão do código.
Isso permite criar códigos com funções em pastas diferentes ou mesmo criar programas extremamente longos e complexos e organizando tudo em pastas
Vamos ver como funciona esta opção?
Inicialmente devemos abrir a interface do Arduino.
Vamos trabalhar com um código exemplo bem conhecido e disponível no banco de dados desta interface, o Código Blink.
Siga as setas para pegar o código.
Clicar na imagem para ampliar
Com o código na tela vamos clicar numa seta que fica no canto superior direito da tela.
Veja na foto:
Ao fazer isso uma mensagem pode aparecer perguntando se você deseja salvar o código para poder trabalhar com ele e este é o nosso caso.
Então clicamos em: OK.
Em seguida escolha um nome.
No meu caso: testeTAB
Despois é só salvar.
Clicar na imagem para ampliar
Agora voltamos a seta anterior do canto direito e clicamos outra vez.
Então vai aparecer o Menu oferecendo uma New Tab (que seria uma "nova pasta").
Então escolha essa opção.
Imediatamente verá uma barra amarela onde você deve por o nome da nova TAB(ou pasta)
Chamei de: Nova_Pasta pois é bem sugestivo.
Por fim, clicamos em: OK
Perceba o surgimento de uma nova aba ou pasta ao lado da que possuía o código Blink inicial.
Este é o novo espaço que lhe permitirá escrever mais códigos.
Na prática é uma extensão da pagina principal onde está o código blink.
Para exemplificar a utilidade da Nova_Pasta vamos copiar o "void loop" do código blink e colar no na aba Nova_Pasta.
Clicar na imagem para ampliar
Veja como fica:
O void loop então na aba principal(de nome testeTAB) deve ser apagado.
Fazemos então a compilação para nos certificarmos que não está faltando um ; ou { o que é bem comum acontecer quando trabalhamos com código.
Clicar na imagem para ampliar
Feito isso vamos para o uploud.
Neste momento o arduino já deve estar ligado ao cabo USB.
Já deve estar configurada a porta(COM) do Arduino que está sendo usada bem como o modelo da placa(UNO, MEGA, Duemilanove...)
Apos a compilação temos a confirmação que o código foi descarregado na placa Arduino que está tudo ok.
Esta é uma ferramenta muito interessante.
Faça testes com códigos maiores e perceberá suas vantagens e limitações.
Uma das limitações é não poder quebrar o void setup nem a declaração das variáveis
da página principal.
Gostou do tutorial? Incentive mais tutoriais visitando:












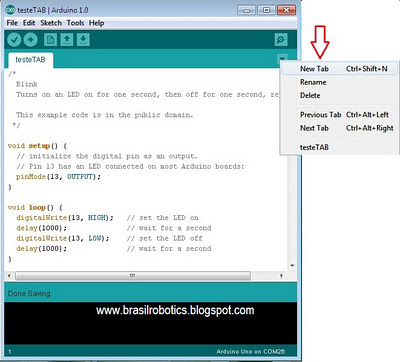






















2 comentários:
Muito bom.
Muito bom, mas agora precisa de uma atualização devido as ultimas atualizações da IDE, tem pouquissimos materiais na internet, pois ao invés de criar um outro arquivo ino, se cria um arquivo .h, funcionando como uma espécie de biblioteca, fica bem pratico a programação, mas tem alguns macetes.
Mas é possivel criar arquivos, como sensores||motores||termostato etc...
parabéns pelo Blog
Postar um comentário